Hai un notebook o PC fisso HP guasto? A Torino, TecnoTorino & Unico System è il centro assistenza ideale per...
- Non ci sono più articoli nel tuo carrello
- Trasporto:
- Totale 0,00 €

Windows Sandbox: Il tuo laboratorio segreto per testare software senza rischi!
Windows Sandbox: Cos'è e come usarlo per testare programmi in sicurezza
Sei mai stato tentato di scaricare un programma da una fonte non troppo affidabile, ma avevi paura di infettare il tuo PC? O magari vuoi testare un software senza sporcare il sistema con installazioni inutili? Windows Sandbox è la soluzione perfetta!
Cos'è Windows Sandbox?
Windows Sandbox è una funzionalità integrata in Windows 10 e Windows 11 Pro ed Enterprise che ti permette di eseguire un ambiente virtuale temporaneo. In poche parole, crea una versione isolata e pulita di Windows all'interno del tuo sistema, dove puoi installare programmi senza rischiare di danneggiare il tuo PC principale.
Una volta chiuso Windows Sandbox, tutto quello che hai fatto al suo interno viene completamente eliminato, senza lasciare traccia sul tuo sistema reale.
Vantaggi di Windows Sandbox
- Sicurezza massima: Qualunque virus o malware rimane confinato nel sandbox e sparisce alla chiusura.
- Zero impatto sul sistema: Non lascia file inutili o modifiche nel registro di Windows.
- Facilità d'uso: Nessuna configurazione complessa, tutto pronto in pochi clic.
- Leggero ed efficiente: Non serve installare software di virtualizzazione aggiuntivi come VMware o VirtualBox.
Come attivare Windows Sandbox
Di default, Windows Sandbox è disattivato, quindi dovrai abilitarlo manualmente.
Passaggi per attivarlo:
-
Verifica che la virtualizzazione sia abilitata
- Premi
CTRL + SHIFT + ESCper aprire Gestione attività. - Vai nella scheda Prestazioni → CPU.
- Controlla se la Virtualizzazione è abilitata. Se non lo è, dovrai abilitarla dal BIOS/UEFI del tuo PC.
- Premi
-
Attiva Windows Sandbox
- Apri Pannello di controllo e vai su Programmi e funzionalità.
- Clicca su Attiva o disattiva funzionalità di Windows.
- Scorri l’elenco e seleziona Windows Sandbox, poi premi OK.
- Riavvia il PC per completare l’installazione.
-
Avvia Windows Sandbox
- Premi
Win + Se cerca Windows Sandbox. - Clicca sull’icona e attendi qualche secondo: si aprirà una finestra con una versione pulita di Windows pronta all’uso!
- Premi
Come usare Windows Sandbox
Una volta avviato, puoi usarlo come un normale desktop Windows. Ad esempio:
- Scarica e installa software sospetti senza paura di danni.
- Apri file sconosciuti per verificare se contengono virus o malware.
- Prova configurazioni e script senza rischiare di compromettere il tuo sistema principale.
Quando hai finito, basta chiudere la finestra di Windows Sandbox: tutto verrà cancellato automaticamente.
Limitazioni di Windows Sandbox
Anche se è uno strumento molto utile, ha alcune limitazioni:
- Non salva dati tra sessioni: Ogni volta che chiudi e riapri il Sandbox, è come partire da zero.
- Non permette di installare driver personalizzati.
- Non ha accesso diretto all'hardware del PC, quindi non è adatto a testare programmi che richiedono GPU avanzate.
Unico System: Assistenza e Virtualizzazione Professionale
Se vuoi sfruttare al meglio le funzionalità di virtualizzazione o hai bisogno di un sistema personalizzato per testare software in sicurezza, Unico System è al tuo fianco! Offriamo soluzioni su misura per aziende e professionisti, dall'installazione di ambienti virtualizzati alla protezione del sistema informatico.
Contattaci per una consulenza gratuita!
Siamo a Torino, Corso Filippo Turati 10
Tel. 011-2077662
Conclusione
Windows Sandbox è un'ottima funzionalità per chi vuole testare software in un ambiente sicuro e isolato, senza bisogno di macchine virtuali complesse. Se sei un utente Windows 10/11 Pro o Enterprise e non lo hai mai provato, attivalo e scopri quanto può essere utile!




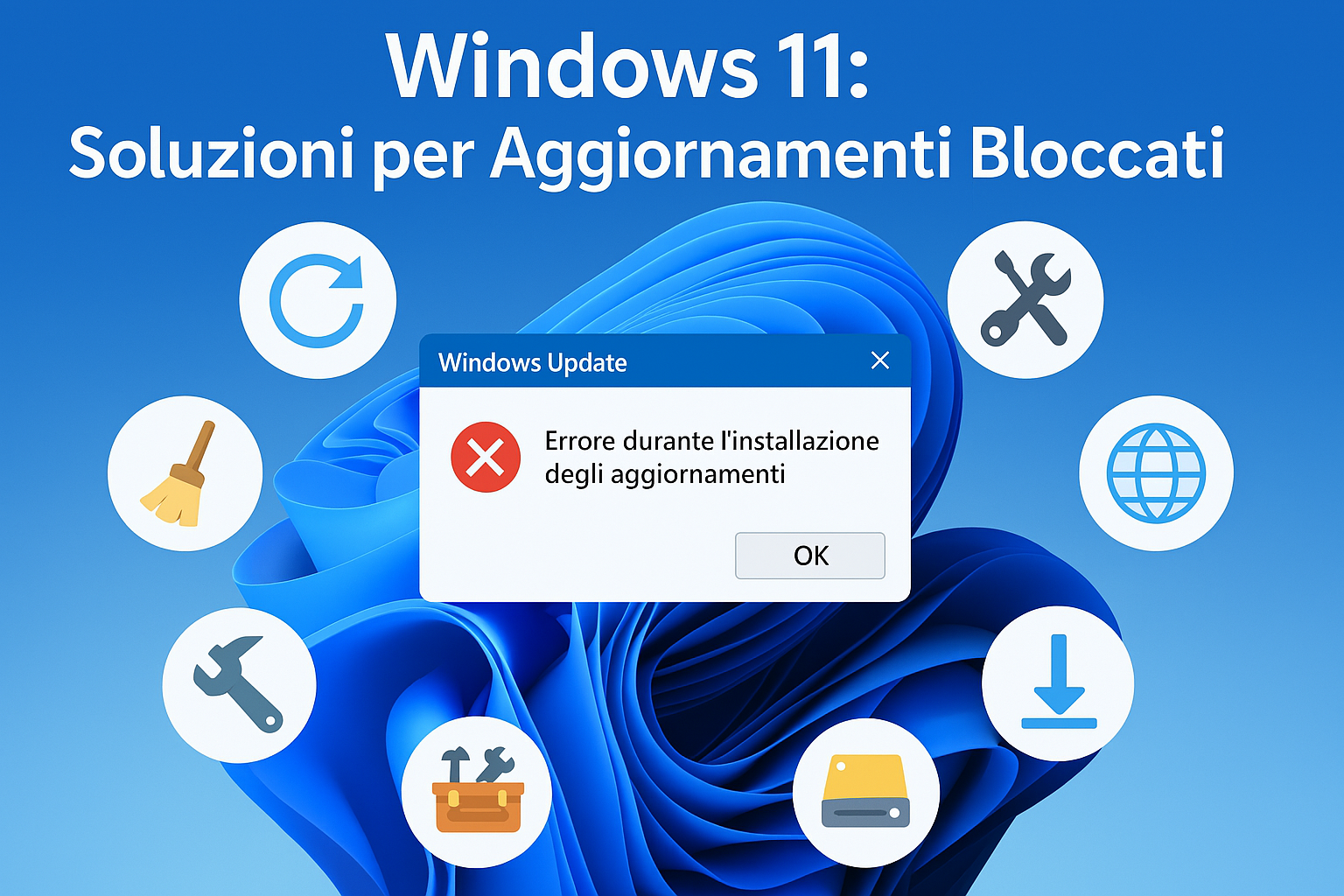






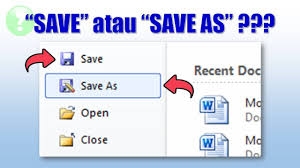


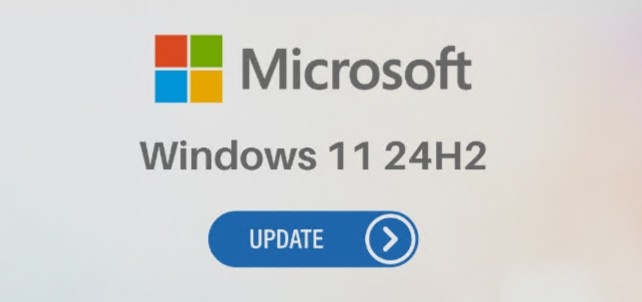
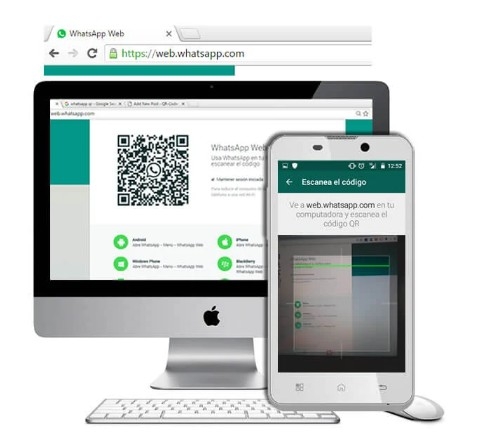
Lascia un commento